One of the coolest features of Windows 10 is the compatibility to stream your Xbox One games directly on your PC, and even users are tinkering to make it a better quality. While its innovative of Microsoft to combine the two, the quality of the streaming isn't exactly polished.
If possible, connect both your Windows 10 device and your Xbox One console to your home network with Ethernet cables. If you can't create a wired connection because of the distance between your console and your home networking device, the following two options might help.
Tinkering with your system
Windows rar program. A user on Reddit posted how they edited one of their text files on their Windows 10 computer, showing how the higher quality of video can be produced with a few simple steps. Being only a three-step process you might think that the action is easy, but unless you are able to fix any problems that arise you might want to consult a techy friend to assist you. Below is the full step-by-step guide to increase your quality of streaming.
- Microsoft is now letting Xbox One owners stream their PC games to the console and use a controller to play them. A newly updated app, Wireless Display app, from Microsoft enables the support so.
- Game streaming is the ability to play Xbox One games remotely from your Xbox One console on any Windows 10 PC on your home network. This feature allows you to leave your living room and play your favorite Xbox One games anywhere with access to your home network. Game streaming uses the power of the Xbox One console to manage the game.
- Open up the folder: C:Users%USERNAME%AppDataLocalPackagesMicrosoft.XboxApp_######LocalState. (The USERNAME will be the name assigned to your login and the ##### is the string of random characters associated with the app).
- Open the 'userconsoledata' file with Notepad.
- Change the IsInternalPreview value to true. That mean's you'll be looking for this false and changing it to this true.
- Save the file.
- Launch the Xbox App and go into settings and you should now see a 'very high' option for video encoding level under game streaming.
Understand that although you are editing some text files to increase the quality of streaming, your home network will play a large role in the Mbps. On Reddit, some users said they were gaining 20 Mbps, which means they must have had a high bandwidth for their network. Directly from Reddit, one user uploaded what kind of difference they experienced between High and Very High settings. Adobe acrobat for windows 10.
High Settings:
Very High Settings:
Before you do any of the steps and risk your Windows 10 PC, make sure to back up all your files, have a tech-savvy friend handy if you're not savvy yourself, and -of course- prepare for some epic looking games. Free download photoshop cs6 crack full version.
Would you take the risky move and upgrade your PC for the better streaming options from the Xbox One to Windows 10 PC?
One of the coolest gaming features packed into Windows 10 is the Xbox app. It lets you remotely access your Xbox One console and stream games to a Windows 10 PC. This comes in handy when everyone is watching a boring movie on the living room TV where your Xbox One is connected, but you'd rather play Metro Exodus or Tom Clancy's The Division 2.
So how does it work? In this guide we show you how to stream the Xbox One to Windows 10.
With Microsoft's method, you absolutely cannot 'officially' stream your Xbox One console over the internet like the PlayStation 4. As we've seen with Sony's console, playing across the internet can produce quality and latency issues, sometimes to the point where streaming just isn't worth the effort. This is why Steam and Microsoft chose to lock game streaming to your local network.
However, there is a method to stream the Xbox One to a Windows 10 PC across the internet, but it requires knowing how to access your router's control panel and how to edit the settings. We provide those instructions at the end.
Use Ethernet or Wireless AC
For the best results, stream the Xbox One across your local network using a wired Ethernet connection. Of course, not everyone wants Ethernet cables strung across the house, as it's visually ugly, even when draped along the walls and corners. The plus side with all these cables is that you won't see the performance dips associated with wireless connectivity.
If Ethernet isn't an option, fall back on a Wireless AC 5GHz access point. A mesh network is good due to the way it creates a blanket of connectivity versus the standard router that broadcasts from one point like a radio tower. A Wireless N 5GHz connection works as well, but you'll see limited performance using a 2.4GHz connection on either network.
Microsoft also suggests using Powerline adapters as an alternative to wired connections. You need at least two units that plug directly into your wall's power outlets to create a network connection through the electrical system. One unit can then plug into your modem or router via an Ethernet cable while the other unit plugs into the Ethernet port on the Xbox One. Unfortunately, Powerline technology heavily depends on your home's wiring and breaker box, thus you may see better results using wireless connectivity instead.
Finally, you can plug an Xbox One controller into your Windows 10 PC to play games remotely. You can also plug a headset into your Windows 10 PC and communicate as usual with your Xbox One friends.
Install dos 7.1 to external hard drive. What is the latest version of adobe acrobat. Let's begin our guide on how to stream the Xbox One to Windows 10!
Xbox One
1. Press the Xbox button on your controller.
2. Scroll right to highlight the 'gear' icon and access the System panel.
3. Choose Settings as shown above.
4. Select
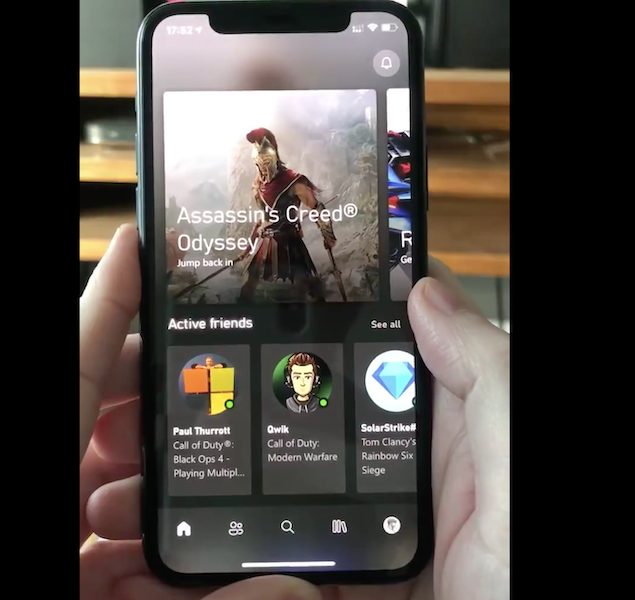
5. Select Xbox app connectivity listed on the right panel.
6. In the next window, enable the Allow game streaming to other devices setting located under This Xbox.
7. Enable the Allow connections from any device or Only from profiles signed in on this Xbox setting found under
Xbox One Game Streaming Setup

5. Select Xbox app connectivity listed on the right panel.
6. In the next window, enable the Allow game streaming to other devices setting located under This Xbox.
7. Enable the Allow connections from any device or Only from profiles signed in on this Xbox setting found under
Xbox One Game Streaming Setup
Other devices.You're done on the console side. Now let's move on to Windows 10.
Windows 10
Xbox Game Streaming Issues
1. If you don't have the Xbox app already installed on your PC, head here.
2. After installation, sign in to your Xbox Live account.
3. Select the console icon on the left menu labeled Connection as shown above.
4. The Xbox app will now scan the local network for your Xbox One console.
Xbox Home Streaming Free
5. Select the console as shown above.6. Rename the connection if you have more than one Xbox One console on the network.
7. Choose Connect.
Now that you're linked, the Xbox app Connection panel should show a Now Playing screen. You'll also see options for initiating the stream, testing the stream, and turn on the Xbox One. The More link opens a menu to disconnect the console, connect automatically, turn off the console, and forget the console.
You can easily change the quality of the Xbox One stream if the resolution is too low, or if the resolution is too high and causing network issues. Within the Xbox app, perform the following:
1. Click on the 'gear' icon located on the left-hand menu. This opens the Settings panel.
2. Click on the Xbox One category.
3. Next to Video encoding level, select Very high, High, Medium, or Low.
With your Xbox One console streaming to your Windows 10 PC on the local network, you can alter a few settings to access the console remotely from across the internet. This will require knowing how to edit settings in your modem or router.
Play from anywhere across the internet
1. If you haven't already, follow the previous setup instructions for the Xbox One and Windows 10. Make sure this connection works correctly before moving forward.
2. Go into your router and assign a 'static' IP address to your Xbox One console. This method varies by manufacturer.
3. Locate the port forwarding panel in your router and reserve the three ports listed below. Make sure the forward-to address is the same static IP address you assigned to the Xbox One. Use your console's name as the rule description if needed. Here are the ports:
- 4838 (TCP and UDP)
- 5050 (TCP and UDP)
- 4900 – 6500 (TCP and UDP)
4. Locate your home's external IP address. You can typically find this in the router, but you can also type What is my IP in Google's search field to discover your public IP address.
5. Pull your Windows 10 PC off the network currently used by your Xbox One.
6. Open the Xbox app.
7. Click on the Connection icon on the left-hand menu.
8. Click Add a device.
9. Enter your home's IP address in the field as shown above.
10. Click on the Connect button.
For additional guides on how to use Windows 10, check out these how-to articles:

